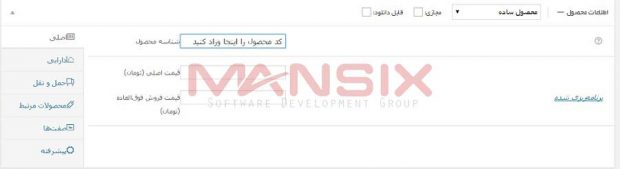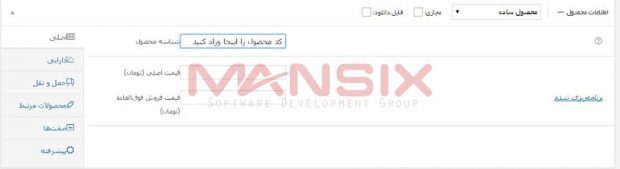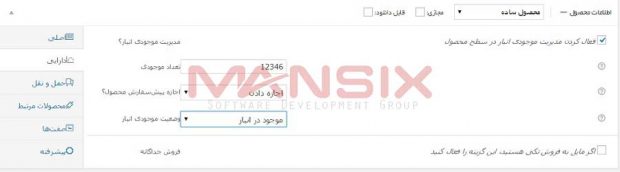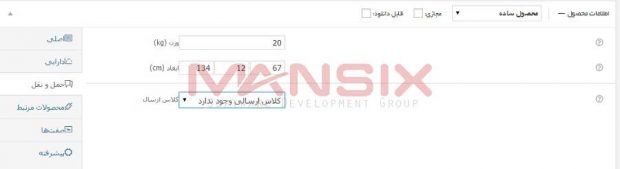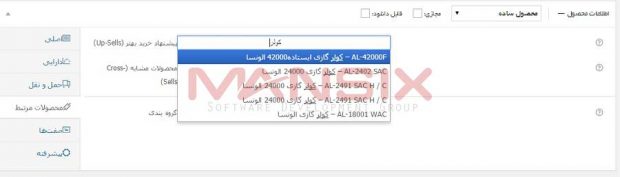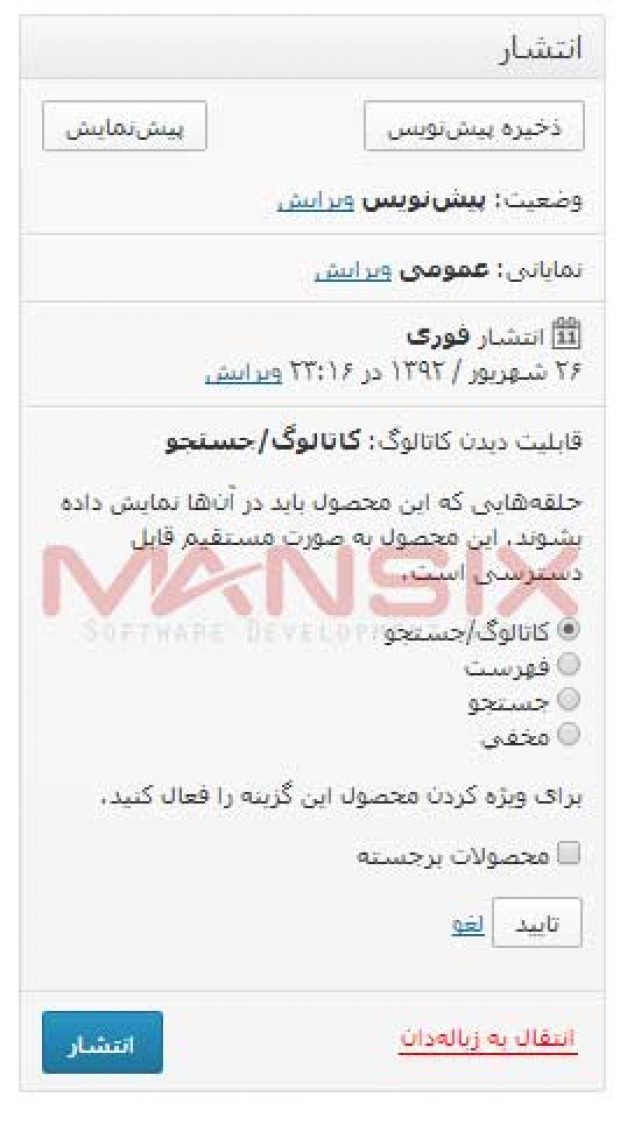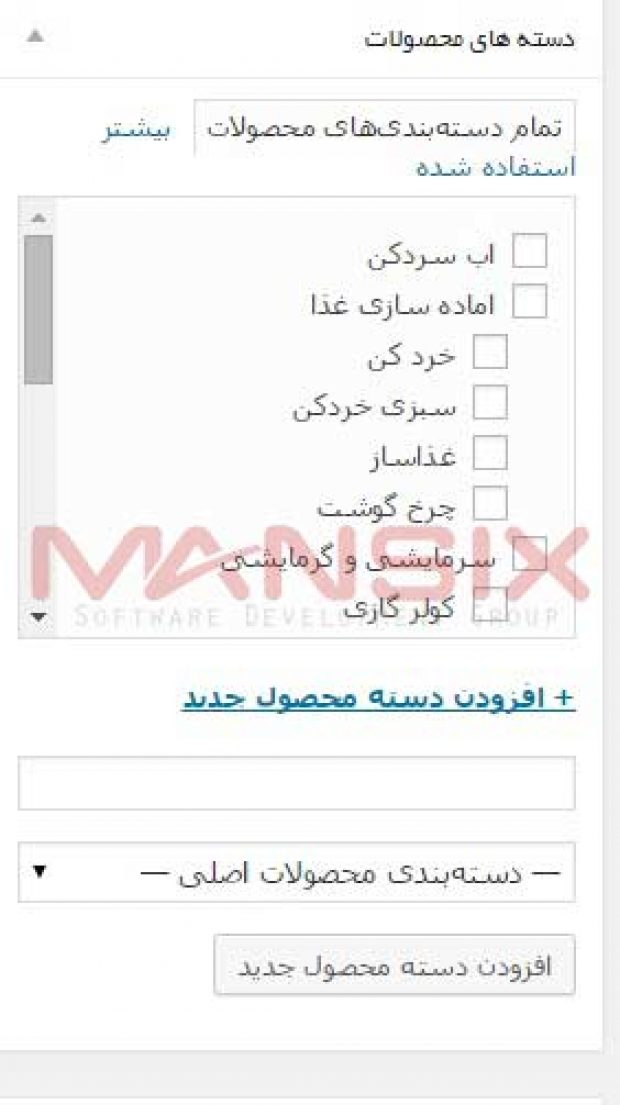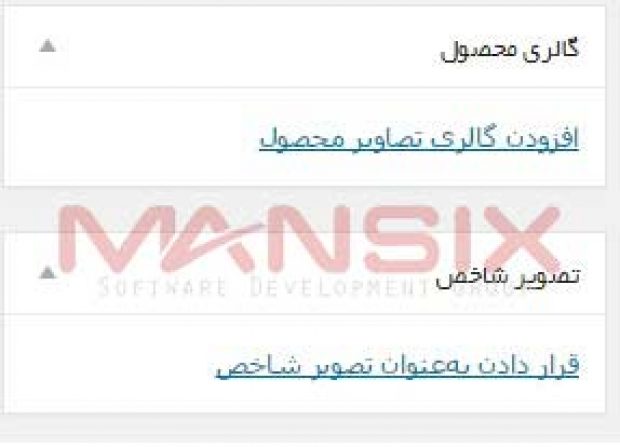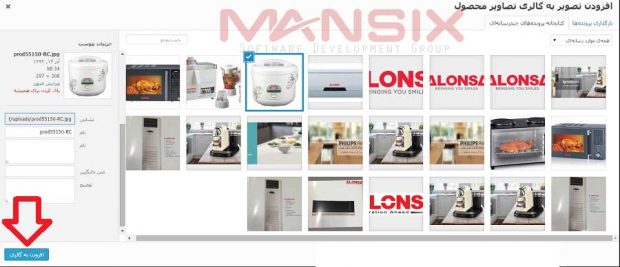افزودن محصول در ووکامرس
افزودن محصول در ووکامرس، اضافه کردن یک محصول ساده باید برای بسیاری از کاربران طراحی سایت ورد پرس کاری آشنا است. رابط تقریبا شبیه به صفحه نمایش پست استاندارد ورد پرس به علاوه ی اضافه کردن برخی از جعبه های سفارشی کردن محصولات مانند قیمت و … است.
عنوان محصول و شرح آن را در جعبه محاوره ورد پرس وارد کنید. می توانید دقیقا از همان قالب بندی هایی که برای هر پست ساده در ورد پرس انجام می دهید، استفاده کنید.
در فیلد اول » نام محصول و فیلد دوم توضیحات کلی محصول را وارد کتید.
در تب بعدی تب اطلاعات محصول :
در تب اصلی اطلاعات پایه محصول را وارد کنید.
تب دارایی نعداد موجودی محصول را وارد کنید.
تیک » فعال کردن مدیریت موجودی انبار در سطح محصول را بزنید نا بتوانید تعداد موحودی را مشحص کنید این گزینه برای عموم نمایش داده خواهد شد در وصورتی که محصول را همیشه موجود دارید این کزینه را رها کتید. تصویر زیر:
تب حمل و نقل :
وزن و اندازه محصول را وارد کنید. شکل زیر:
تب محصولات مرتبط با جست جو کردن نام دیگر محصولات در طراحی سایت در کرج محصولات مرتبط با این محصول را کا در صفحه محصول در طراحی سایت کرج به صورت عمومی نمایش داده خواهد شد. مانند شکل زیر :
تب صفت ها : برای اضافه کردن صف ها مانند رنگ و یا جنس محصول از ان استفاده میکتید.
تب پیشرفته : در نهایت به تب پیشرفته (Advanced) را داریم. در اینجا شما یادداشتی اختیاری برای ارسال شدن به مشتری پس از خرید تنظیم می کنید که به محصول موقعیت یک منو سفارشی می دهد و گروه آن را تنظیم می کند.
(در صورتی که از یک محصول گروه بندی شده استفاده می کنید). شما همچنین می توانید تنظیمات بررسی جهانی خود را در اینجا بررسی کنید. (افزودن محصول در ووکامرس)
در زیر توضیح کوتاه محصول را خواهید دید. این چکیده از توضیحات محصول شماست. اگر شما هیچ چیزی را در اینجا وارد نکنید. به صورت خودکار یکی برای شما ایجاد خواهد شد مانند سایر پست های وردپرس.
در قسمت انتشار چندین گزینه ی اضافه شده را خواهید داشت.
- کاتالوگ و جست و جو – قابل مشاهده در همه جا
- کاتالوگ – تنها در حلقه ی کاتولوگ قابل مشاهده است، در نتایج جستجو نشان داده نخواهد شد.
- جستجو – فقط در نتایج جستجو قابل مشاهده است و در کاتالوگ نشان داده نشده است.
- مخفی کردن- فقط در صفحه ی محصول قابل مشاهده است، در صفحات کاتالوگ و یا در نتایج جستجو نشان داده نخواهد شد.
سپس دسته محصول را انتخاب کنید در تب دسته ها:
تصاویر محصولات:
همانطور که از هر سیستم تجارت الکترونیک انتظار می رود، شما می توانید چندین تصویر را به محصولات خود اضافه کنید و WooCommerce این کار را بخوبی انجام خواهد داد. با کار کردن با وردپرس4.1+ شما میتوانید از قابلیت مدیریت رسانه بهبود یافته بهره مند شوید.
اضافه کردن تصویر به محصولات خود بسیار شبیه به نوشته های دیگر در وردپرس است. شما می توانید یک تصویر را به عنوان تصویر اصلی یا شاخص انتخاب کنید و یا تصاویر متعدد دیگر اضافه کنید.
تفاوت در این است که لازم نیست که هیچ چیزی به پست خود اضافه کنید. هر گونه تصویری که به محصول خود پیوست کنید. اما به عنوان تصویر شاخص تنظیم نشده باشد، در زیر تصویر شاخص ظاهر می شود.
و یک گالری کوچک برای محصول ایجاد می کند. می توانید در زیر یک مثال ببینید. WooCommerce همچنین دارای افکت Lightbox مخصوص به خودش است. که بسته به نیاز خود می توانید آن را در تنظیمات WooCommerce خاموش یا روشن کنید. (افزودن محصول در ووکامرس)
گالری تصاویر » میتوانید از این گزینه برای افرودن چند تصویر به محصول استفاده کنید:
تصویر شاخص » برای قرار دادن تصویر شاخص محصول استفاده کنید.
در نهایت دکمه انتشار رو بزنید و محصول خود را در مشاهده کنید.
(افزودن محصول در ووکامرس)